プログラムの書き方 C#2
こんにちは!
今日も前の続きをしていきます。
今日はプログラムの書き方のルールから勉強していきます。
早速まとめてみると、
・トークンをつなげない限り、自由に書いていい。(改行、スペース自由に入れていい)
・大文字と小文字を区別する。
・全角文字は使えない、半角のみ使える。
・インデントとは右に字をずらすこと
・自由に書いてもいいのだが、読みやすくするためにインデントをする。
・プログラムを読みやすくするためにコメントを書く。
・コメントは説明文のことで、 /**/ と書く。
となります。
ここで大事なことは大文字小文字を区別することと、インデントとコメントですかね。
次は、画面に文字列を表示させる方法について学びます。
・printf("文字列");
これを使うと画面に文字列を表示できます。
C言語の開発環境構築の時に使いましたね。
次に疑似命令について学びます。
・疑似命令はプログラムコードでない命令。
・#includeは説明書を渡す役割を果たす。<>の中身が説明書にあたる。
・#include <stdio.h> と書けばprintf関数が使えるようになる。
・疑似命令は一番最初に書く。(関数の外に書ける)
ここは少しわかりにくい内容ですが、勉強を進めるうちに理解を深めていければと思います。
ここまで来たらようやくプログラムが書けます!
早速書いてみましょう!

さっそく実行!

hello!
うまくいきました!
たった数行の文章ですが、自分で書いたプログラムが動いたときは感動しますね。
どんどん先に進みます。
次は改行を行うための方法を学びます。
改行はエスケープシーケンスというものを使って行います。
エスケープシーケンスとは画面に表示できないような処理を行うときに使う特殊文字のことです。
改行をするには\nを使います。
\はお使いのpc環境によっては¥になることがありますが、同じ記号なので大丈夫です。
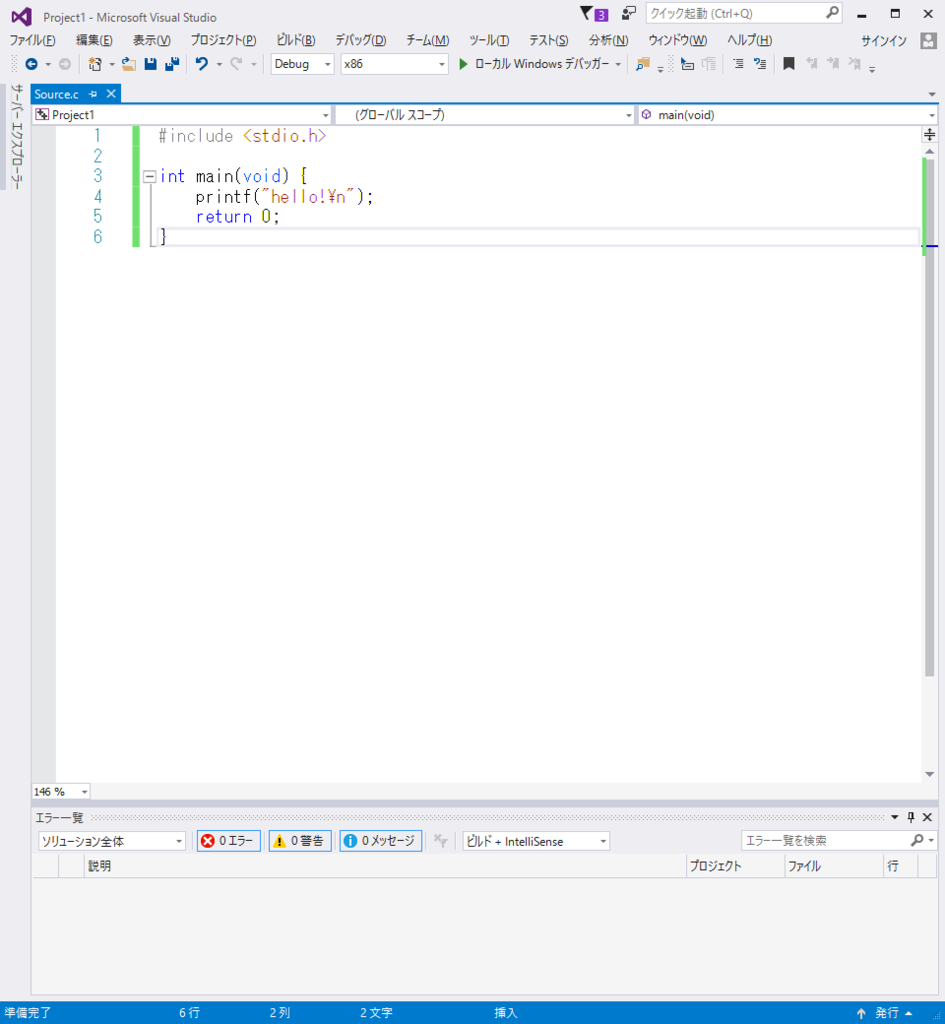
printf関数内の文字列に\nを付け足した後、実行してみると、、、
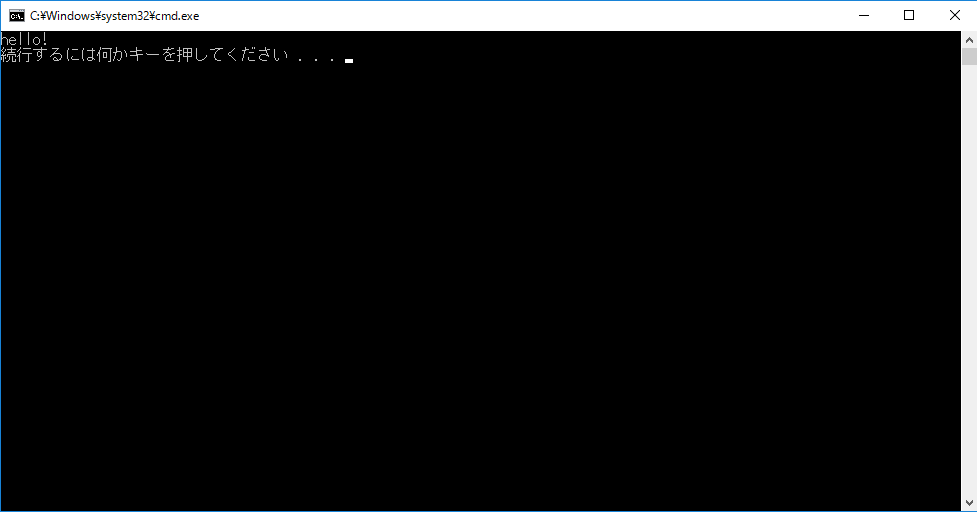
hello!の後ろに改行が入っています。
エスケープシーケンスを使っていない時よりも読みやすくなりましたね。
ほかにも\tというエスケープシーケンスもよく使うみたいですので覚えておきましょう。
\tを使うとタブを挿入し、文字列をそろえて表示することができます。
次は練習問題です。
まだ始めたばかりなので問題も簡単ですね。
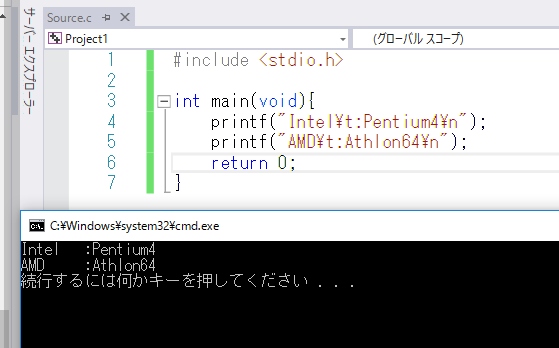
プログラム書取問題もクリアしました!
まだまだ進めそうですが、そろそろ1000文字を超えてきたので明日の記事に書きたいと思います。
それでは。
初心者がC言語の基礎を絵で理解してみる C#1
こんにちは!
今日からC言語の勉強を始めていきます。
勉強方法についてですが、苦しんで覚えるC言語というサイトを使って勉強していこうと思います。
普通なら本屋さんで高い参考書を買わなければいけないところですが、無料で見れるなんてありがたいお話です。
作者様に感謝しつつ、勉強を始めていきたいと思います。
目次に沿ってやっていきます。
まずはAの苦Cについてを一気に読みました。
開発環境は前にやったので、Bも大丈夫です。
本題に入っていきます第0部!
ここではプログラムとは何かについて学びます。
簡単にまとめると、
コンピュータのためのプログラミング言語と普段私たちが使っている自然言語の違いを理解することがプログラミング学習の第一歩である。
プログラミング言語は文法が単純で、すべての行動を事細かに命令しなければならない。
また、プログラミング言語は数値を計算するための言語であり、数値以外の概念は存在しない。点も線もすべて数値である。
ということです。
YouTubeで動画を見ることや、Twitterやline、このブログがすべて計算だけでできているということでしょうか。
今の段階ではあまりピンときませんが、どんどん進みましょう。
次は第1部、C言語の基礎編を見ていきます。
ここではついにC言語の中身に触れていきます!
ここで学んだことを簡単にまとめます。


本格的なプログラミングの勉強が始まってきました!
ハローワールドのプログラムはこんな意味だったんですね。
まだよくわからないところもありますが次に進みます。
次は、簡単なコンピュータの歴史やコンパイルについて学びます。
簡単にまとめると、人間にわかるのが高級言語で、コンピュータがわかるのが低級言語。機械語は低級言語にあたる。
コンパイラについては下の画像で!
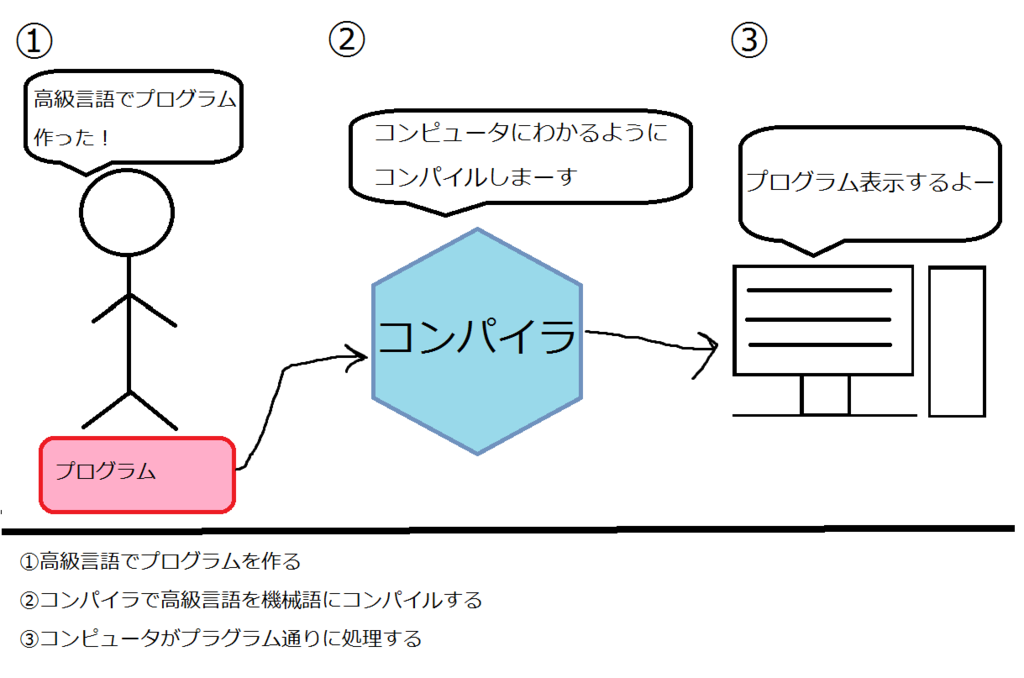
絵をかいてみるとわかりやすい気がします。
ここまできたら練習問題です。
僕は何とか全問正解できました!
今日はここまでにしたいと思います。
今日の感想は、楽しくできましたが、あまり進むことが出来ませんでした。
次からはもう少しブログを書く時間を短くしていきたいと思います。
それでは!
Windows10でC言語開発環境を構築する
今日からプログラミングの勉強スタートです!
まずはどの言語を勉強するかということなんですが、基礎をしっかり学べるということでC言語を勉強しようと思います。
というわけで開発環境を構築していきます!
今回はVisual Studioを使っていこうと思います。
なんとこのソフト、
「無料なのにプロも使っているくらい高機能!そしてあのマイクロソフト製!」
とのこと。
初心者に使えるかという不安はありますが頑張ります。

上のリンクからページにとんで、一番左のVisual Studio Community 2015をダウンロード。
ダウンロードしたファイルをクリックするとインストールが始まります。

インストールめちゃくちゃ長いです。待ってる間にここまでブログ書けました。
インストールが終わったら起動してみましょう!
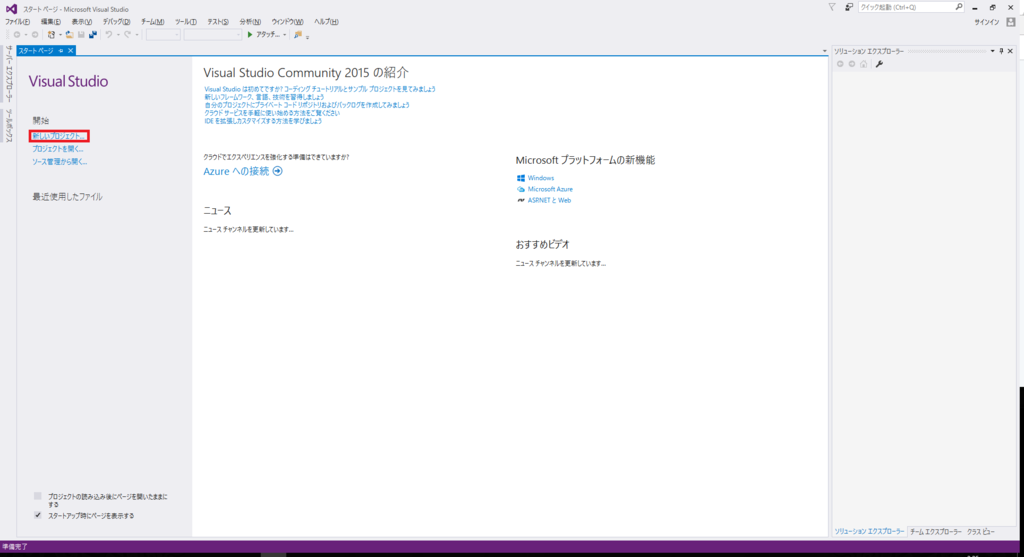
起動するとこのような画面が出ます。
なんだかおしゃれですね!
左にある新しいプロジェクトをクリックし、

左の欄からVisual C++をクリックし、Visual C++ 2015 Tools for Windows Desktop をインストール をクリックします。
これをインストールするとただでさえ高機能なソフトがさらに高機能になるらしいです。
C++での開発も可能になる?みたいな感じかな?(間違ってたらごめんなさい。)

インストールが終わったらもう一度Visual Studioを起動してみましょう。
左上のファイルから新規作成、プロジェクトと進むと次の画面になります。
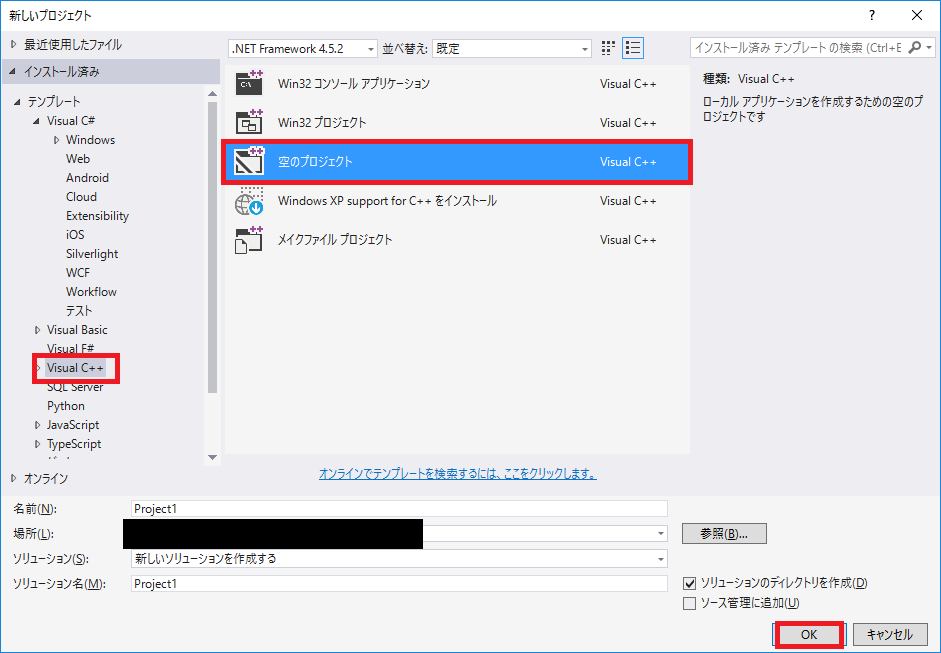
Visual C++ 、空のプロジェクト をクリックし、右下のOKをクリック。
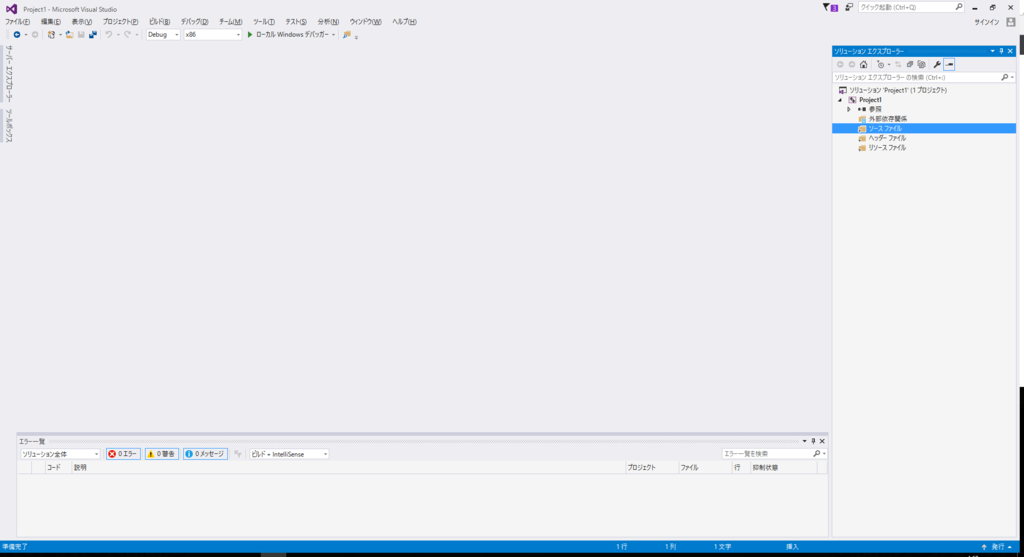
右のソリューションエクスプローラーのところで右クリックして追加、新しい項目をクリック。
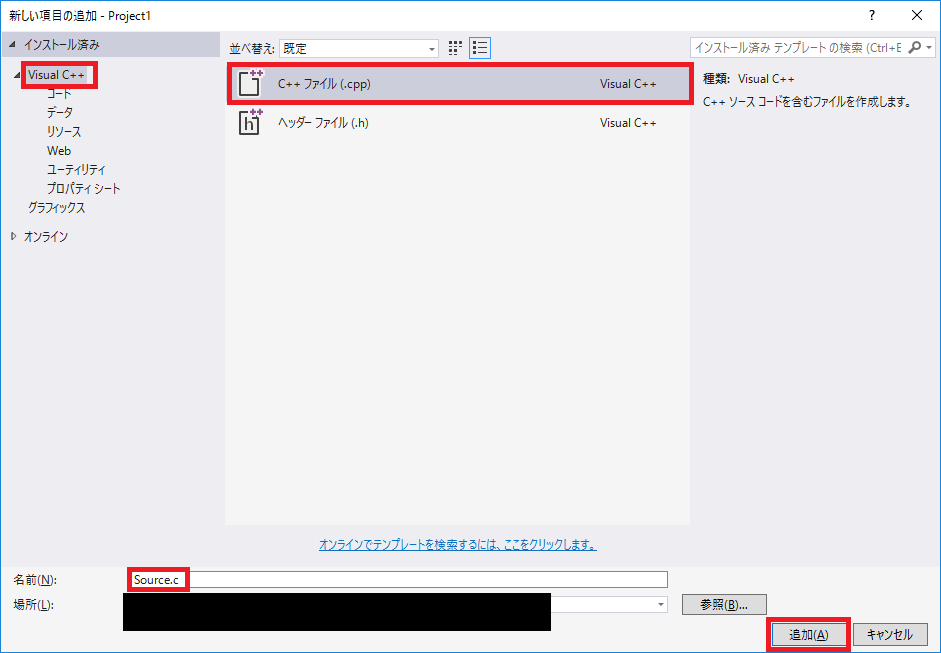
今回はC言語を勉強するので、名前が Source.cpp になっているところを、 Source.c に変えます。
そしてOKをクリック。
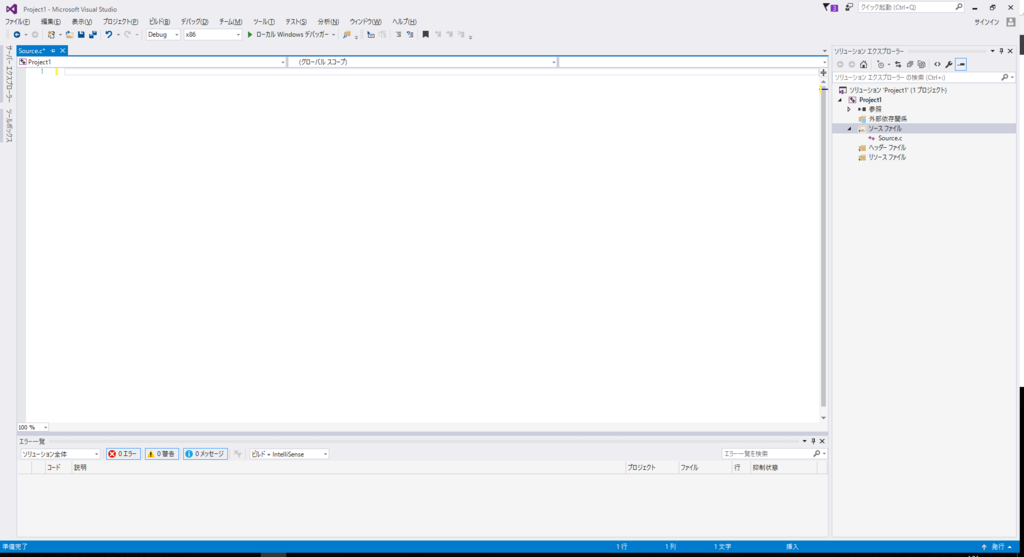
ようやく文字が打てるようになりました!
設定もあと少しです。左上のプロジェクトから、Project1のプロパティをクリック。

左の欄で、構成プロパティ、リンカー、システムをクリックします。
そのあと、右側のサブシステムより、コンソールを選択し、適用、OKをクリックします。
これで設定は完了です!
早速 Hello world を打ってみます!
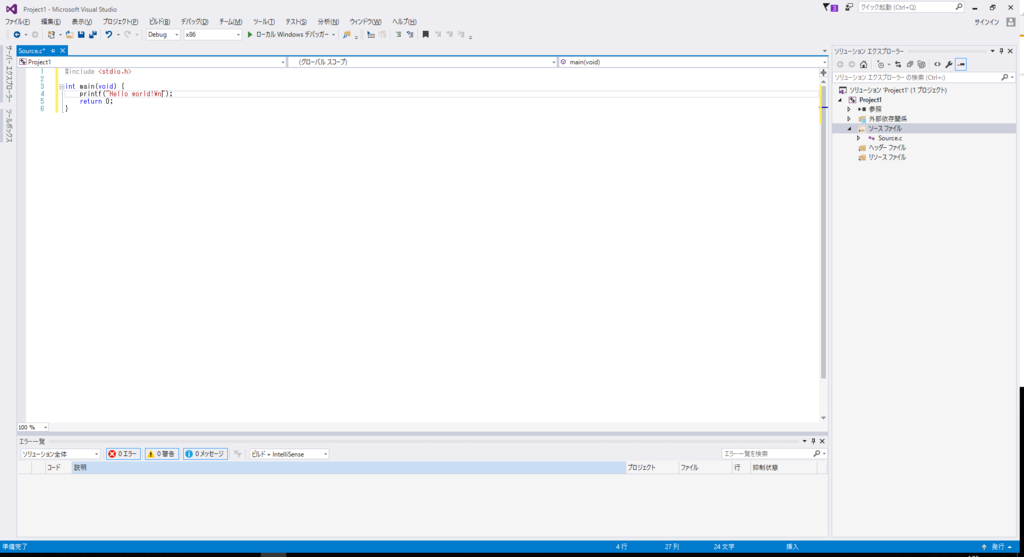
Ctrl + F5で実行!
すると、、、
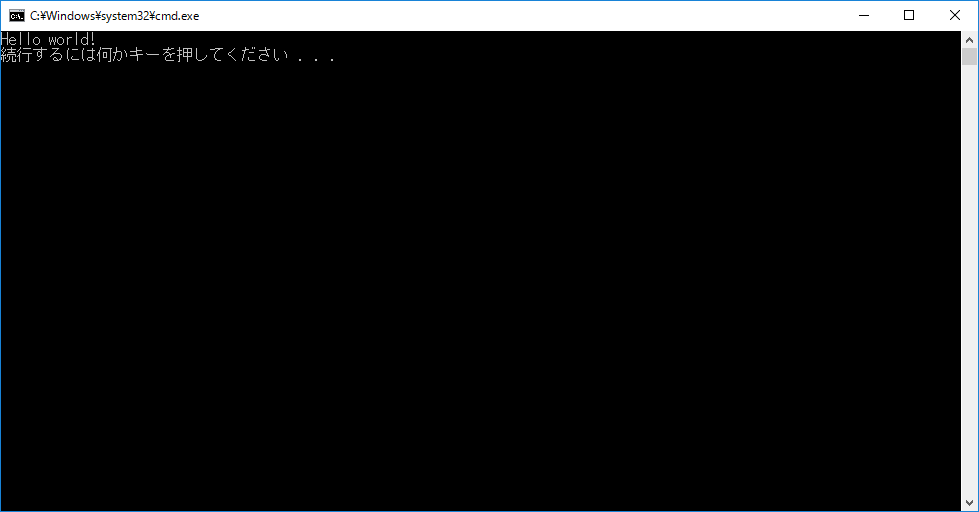
きたーーーー!!
これで開発環境の構築は完了です。
結構大変でしたが、問題なく進めてよかったです。
明日からC言語の勉強だ!!