Ubuntu 16.04 LTSでPython3の開発環境を構築する
こんにちは!
今回はUbuntu 16.04 LTSにPython3の開発環境を構築していきます!

Pythonという言語は、最近話題のAIと関係が深いらしいです。
私は将来人工知能に関連する仕事に就きたいと考えているので、気合を入れて頑張っていこうと思います。
では早速始めていきましょう!
LinuxにはもともとPythonが入っているのですが、Python2.xがデフォルトになっていると思います。
Python2は数年後にサポートが切れるらしく、これからはPython3がメインとなるらしいです。
さらに、バージョン2で書かれたプログラムは、バージョン3では動かないこともあるそうです。
簡単に言うと、バージョン2と3は別の言語みたいなものという感じですかね。
ですので今からPythonを勉強される方は、特別な事情がない限りPython3を勉強したほうがいいと思います。
もうすでにPython3をインストール済みの方は、端末を開いて、「Python3」と打ち込むことでPython3を起動させることが出来ます!
私のPCにもPython3は入っているのですが、デフォルトをPython3にすることが出来ませんでした。
なので今回はAnacondaをインストールします。
AnacondaはPythonの機能拡張版みたいなものらしいです。
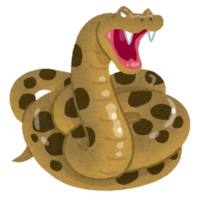
それでは早速インストールしていきます。
Download Anaconda Now! | Continuum
上のリンクをクリックして、公式サイトに飛びます。
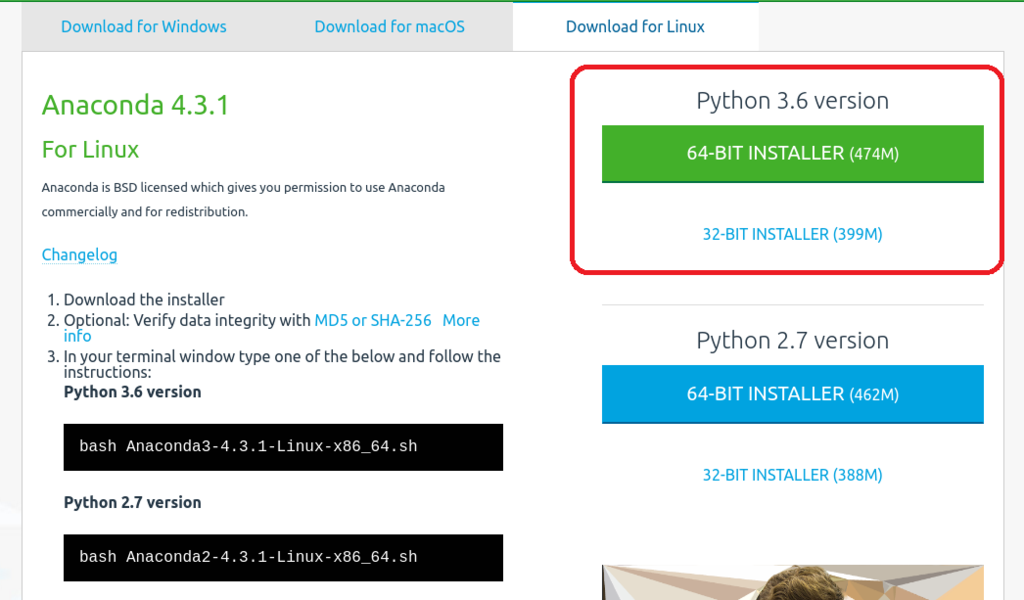
自分のPC環境にあったほうをクリックして、インストーラーをダウンロード。
ダウンロードが完了したら、次に端末を開きます。
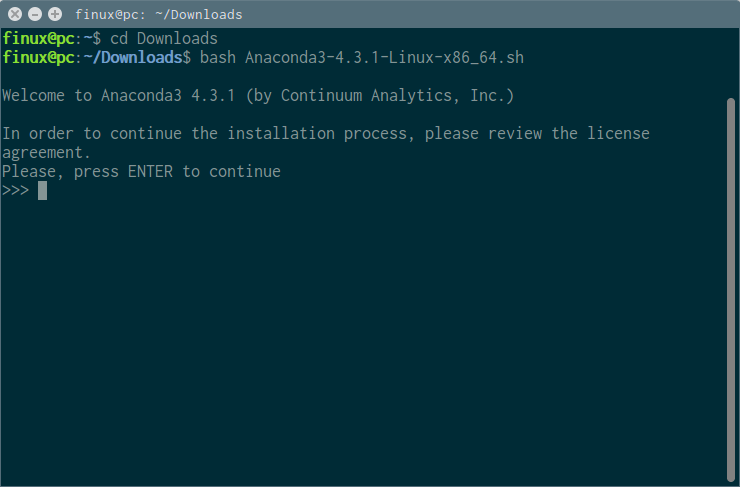
Anacondaが保存されてあるフォルダに移動します。
移動の方法は、「cd フォルダ名」と入力して、エンターを押せば移動できます。
移動ができたら、「bash ダウンロードしたファイル名」を入力してエンター。
すると、ライセンスを読んで同意してね!と言われるので、エンターを押して読んでいきます。

エンターを長押しし続けるとこんなことになります。(笑)
ライセンスに同意するなら「yes」、同意しないなら「no」を入力して、エンター。
以上でインストール完了です!
ちゃんと出来ているか確認してみましょう!
端末を開いて、「python -V」と入力します。

しっかりAnacondaがインストールされてますね!
Python3を起動するときは、端末に「python」と入力します。

以上で開発環境の構築は終了です。
お疲れさまでした。